切记群晖7.0后无论你上传的离线系统包版本是什么版本的,都会自动联网升级到最新版本。
所以请拔掉外网或使用NAS与电脑网口直联安装,否则会无限提示还原系统

DSM7.x目前并不是很完美请慎重安装,您如果升级后出现任何系统隐患和奇奇怪怪的问题我们都无法提供技术支持,请您谅解,所以请谨慎升级!谨慎升级!谨慎升级!拔掉你的光猫电源,光猫拔号的拔掉光纤
插入引导盘U盘设置好从引导U盘启动,下载好系统包,安装并运行Synology Assistant 群晖助手 进行搜索机器,如果提示防火墙请允许通过或者关闭防火墙功能。
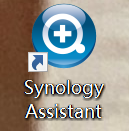
如果群晖助手搜索不到机器可以尝试进入设置,允许与不支持密码加密的设备兼容性 勾上。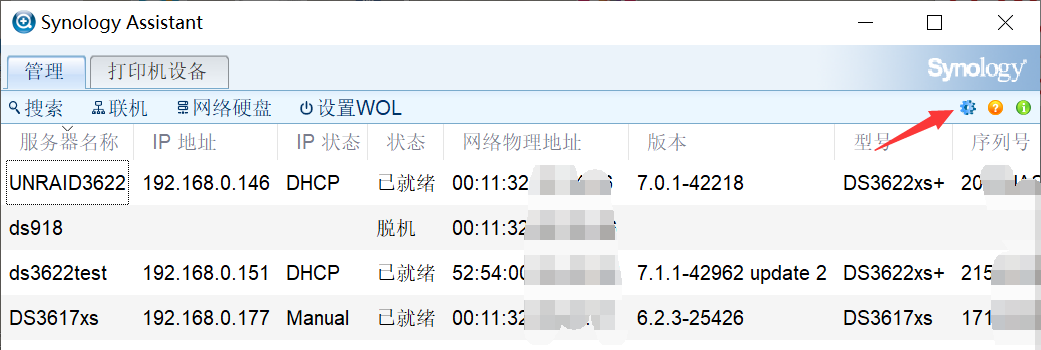

以下教程引用gxnas提供的教程:https://wp.gxnas.com/10.html
35、回到windows电脑上,安装好群晖助手,运行群晖助手,NAS引导U盘启动约3-5分钟后点搜索,就会看到显示群晖的IP地址了(电脑需要和NAS接在同一台路由器下,并且电脑关闭所有的防火墙软件),如果你的硬盘不是群晖正在使用的硬盘,此时的状态会显示DSM未安装。
38、在弹出的浏览器中,点“安装”。
40、找到前面下载的.pat文件,打开。实际以教程中的为准
46、安装完成,开始重启,并显示一个10分钟的倒计时(重启实际等待的时间以硬件配置高低有关,配置好的可能1分钟,配置差的可能5分钟)。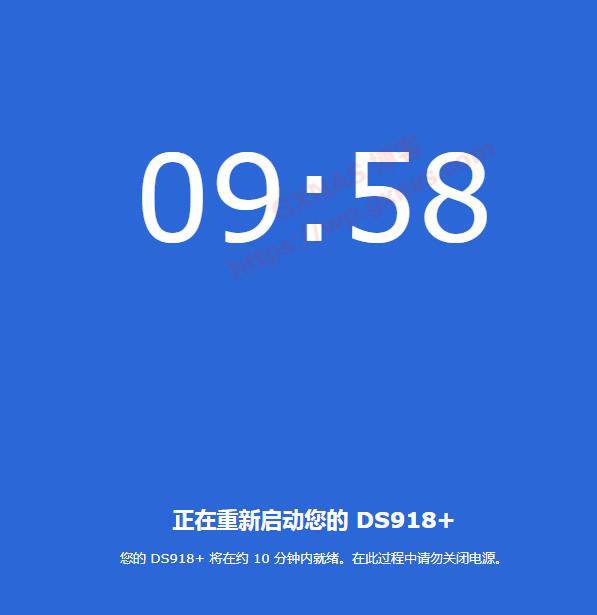
50、给设备起个名字(不可以用中文),设置一个用户名(不可以用admin),设置密码(密码要求:大写字母+小写字母+数字的组合,长度至少8位),下一步。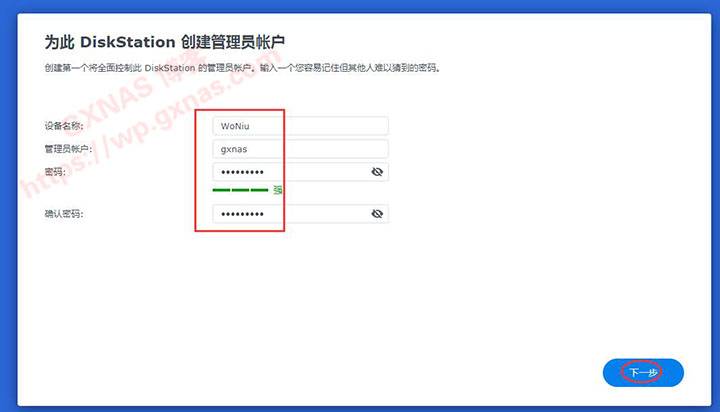
51、选“当有可用的DSM或者套件更新时通知我,我会手动安装”,下一步。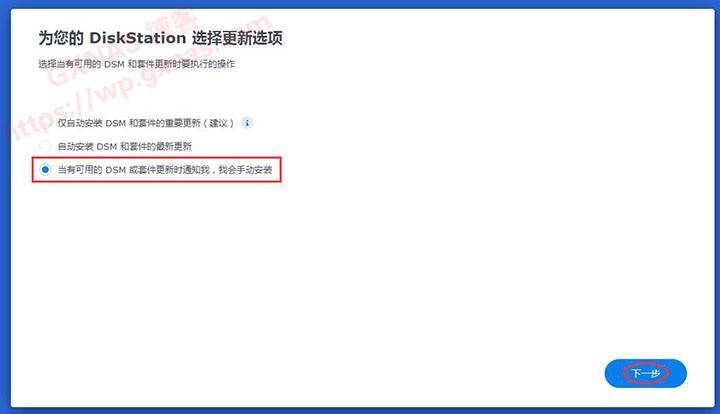
小白用户到了这一步建议看一下官方群晖系统的使用介绍。虽然是6.x的但是大部分设置是通用的。
54、进入系统桌面,提示创建存储池和存储空间,点:立即创建。(这部分可以后面再设置)
57、确认一下即将要建立存储的硬盘是不是正确的,确认无误就下一步。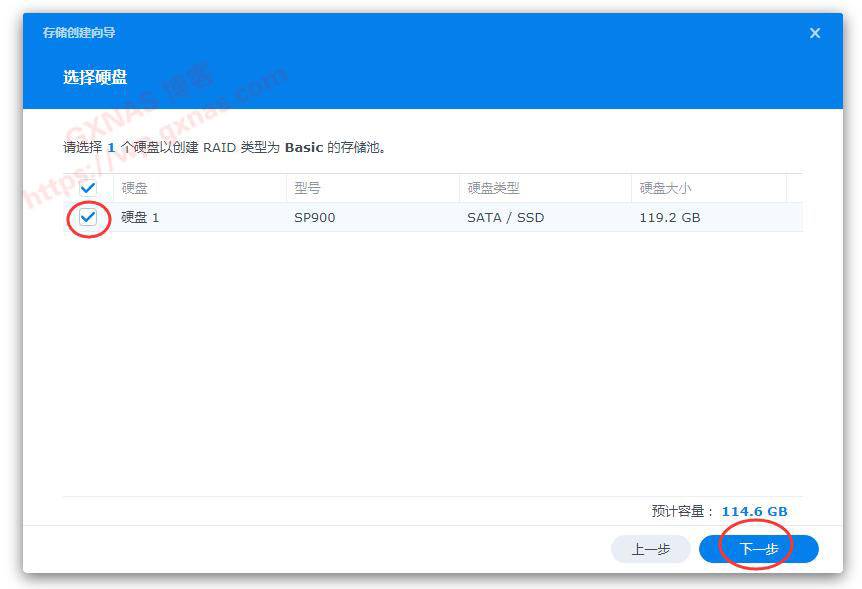
59、提示我的硬盘不在Synology产品兼容列表中,不用理会,这个不影响使用,继续。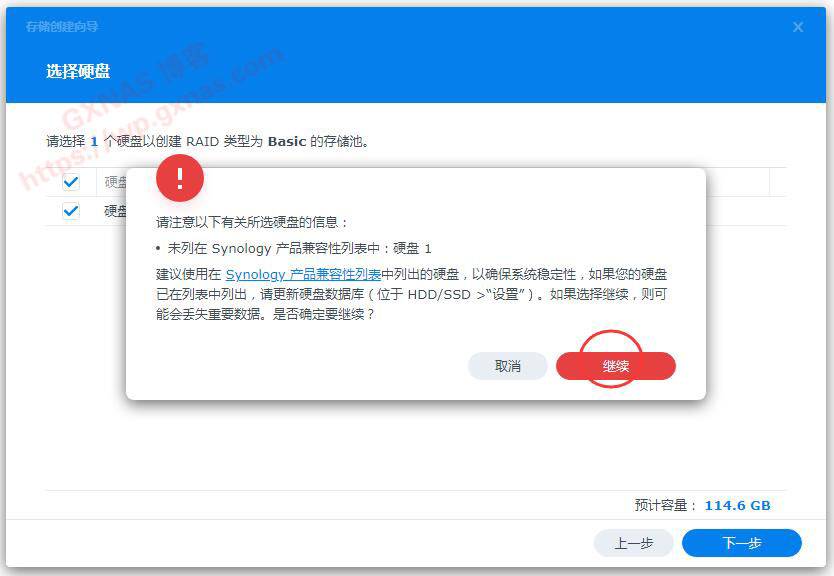
60、跳过硬盘检查(如果你组的是RAID,强烈建议勾选“执行硬盘检查”,以免硬盘出问题引起RAID损毁)。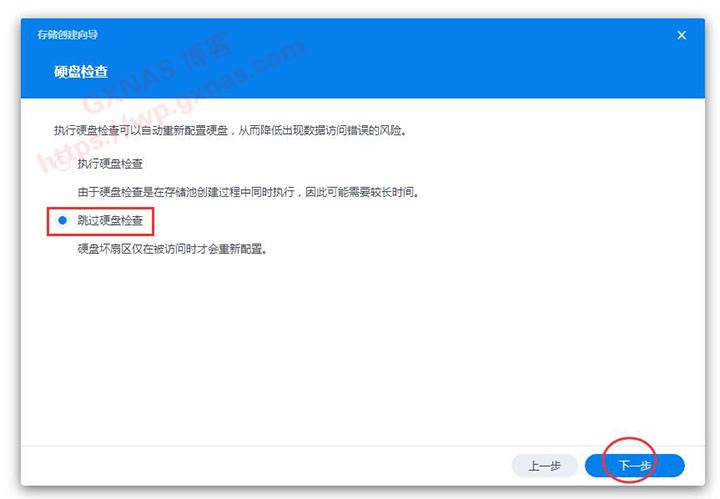
62、选择文件系统这里有两个选择,根据实际情况选择,如果需要使用DSM所有的功能不受限制的,选Btrfs,下一步。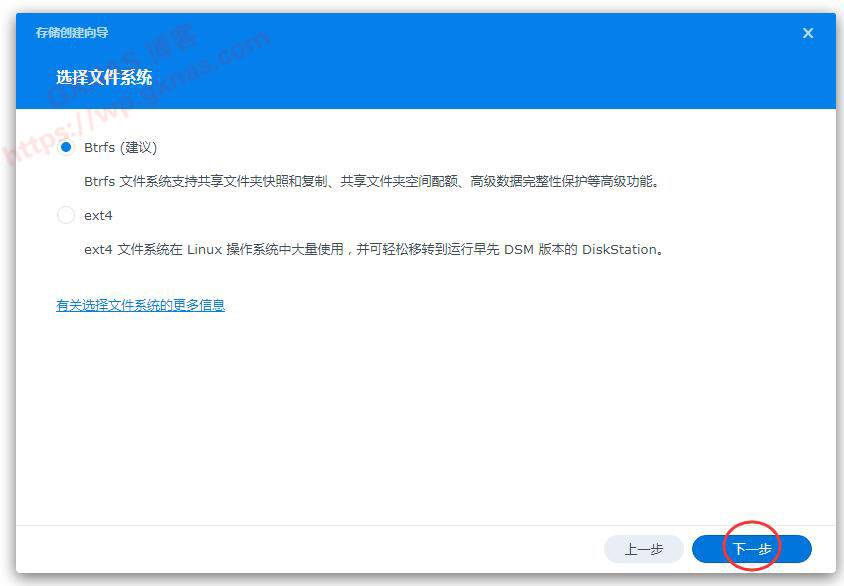
66、看一下控制面板,信息中心首页,显示空白的BUG已经修复。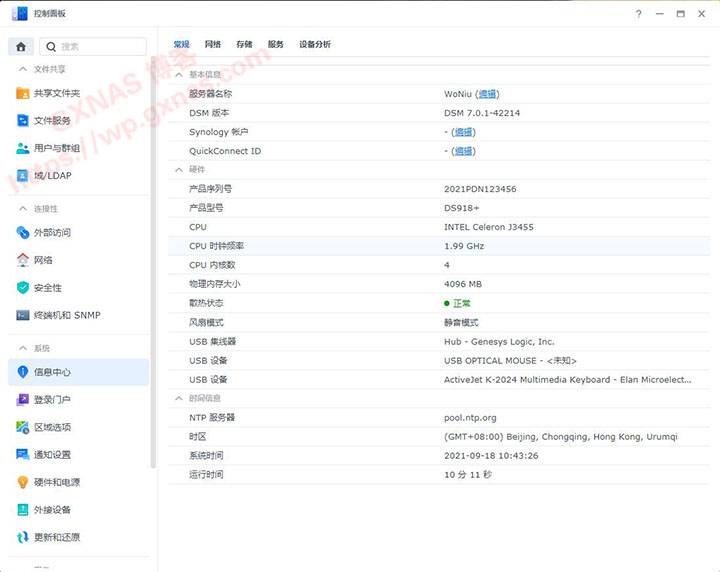
67、控制面板—用户与群组—高级设置—家目录,在“启动家目录服务”和“启用回收站”两处打勾,应用。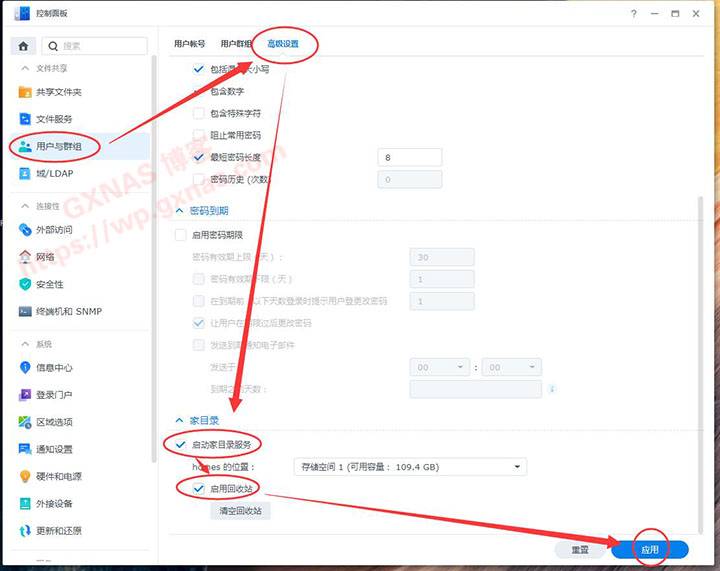
68、安装完成。


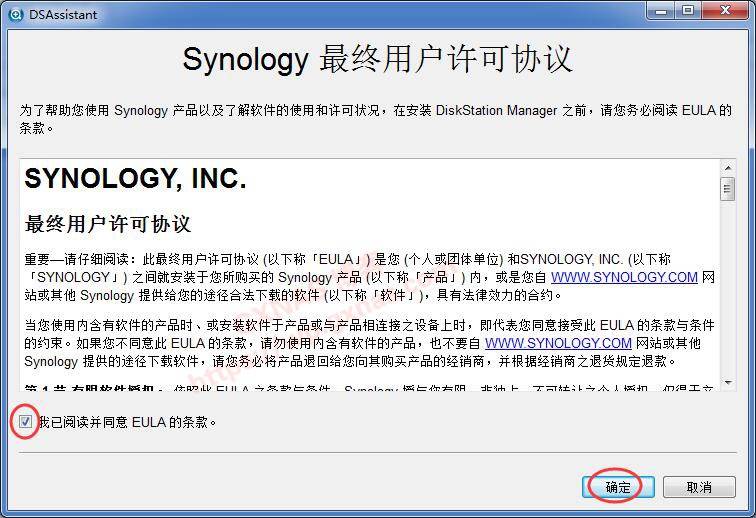
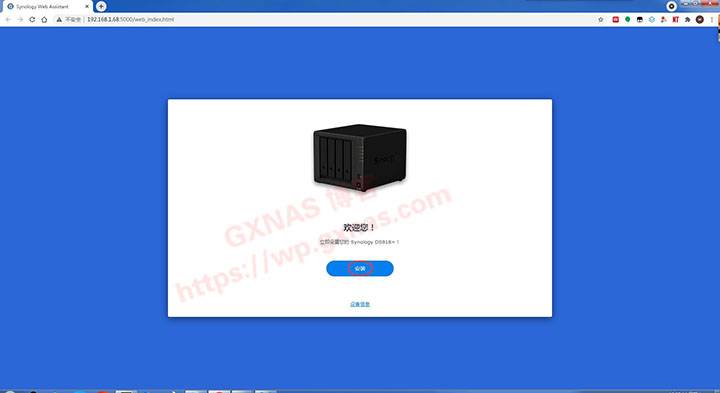
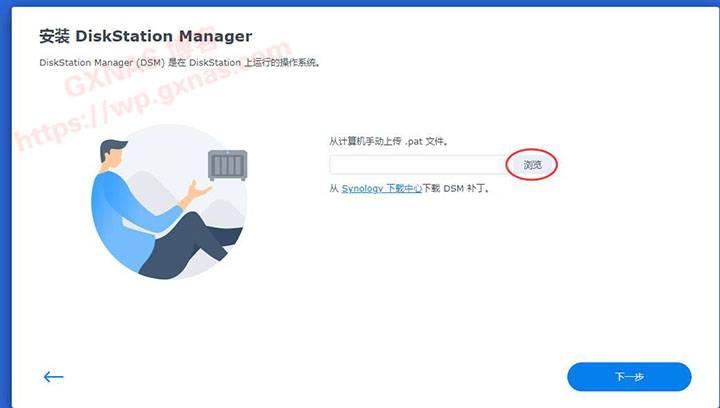
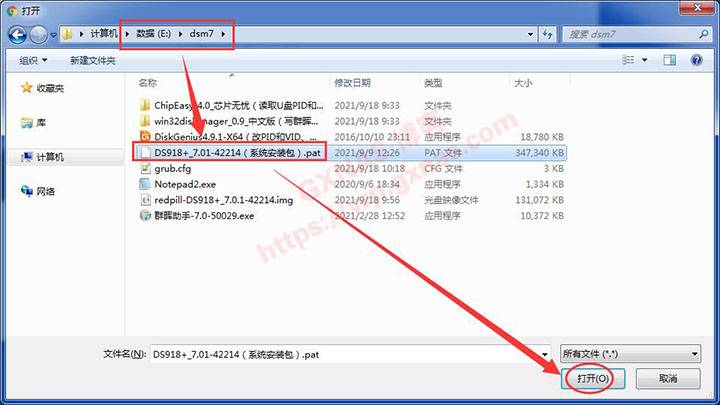
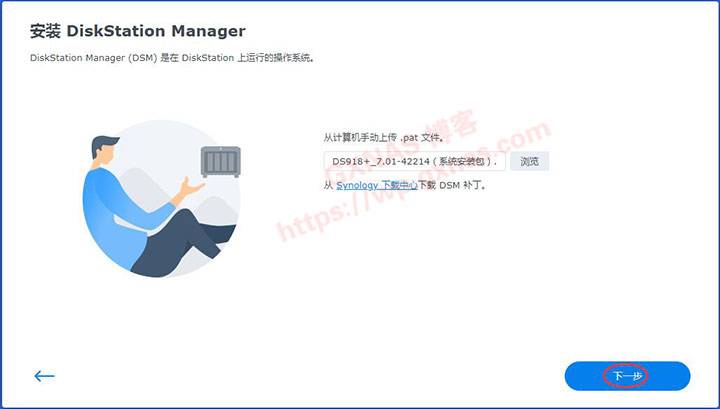
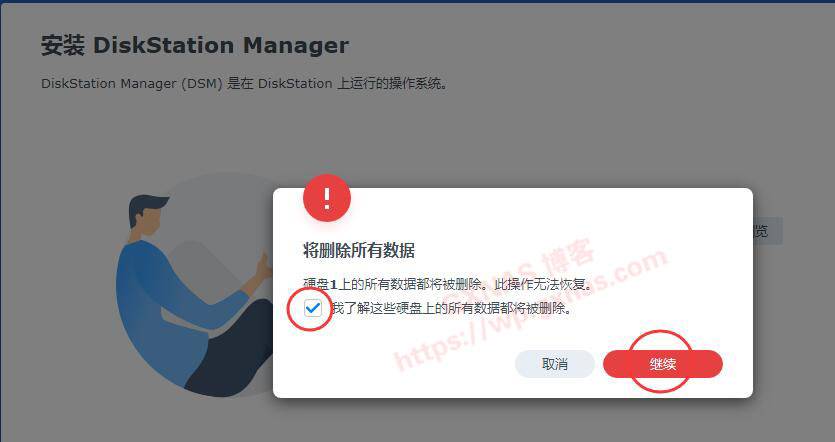
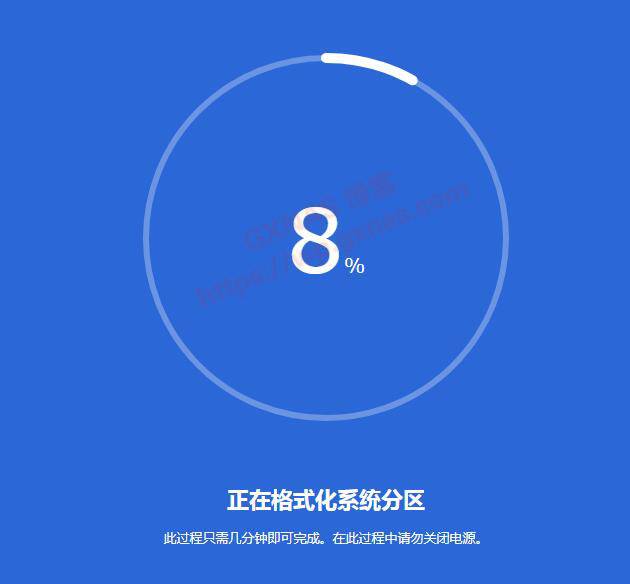

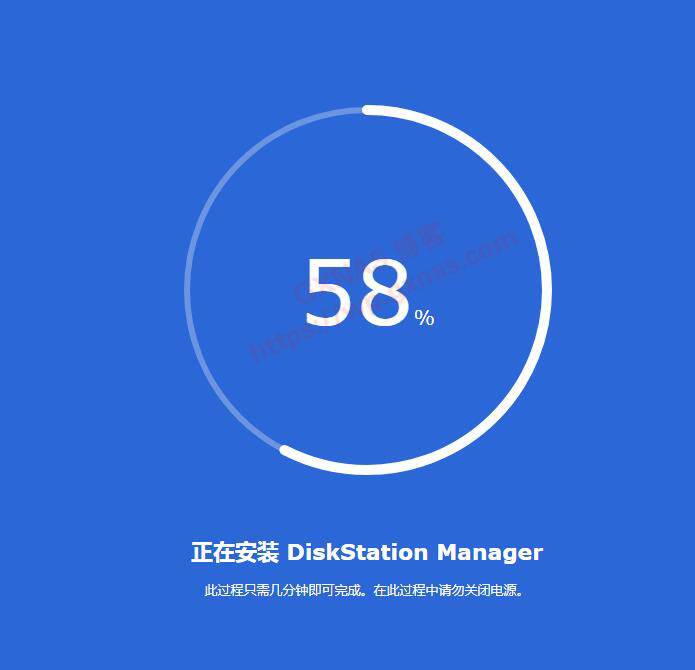
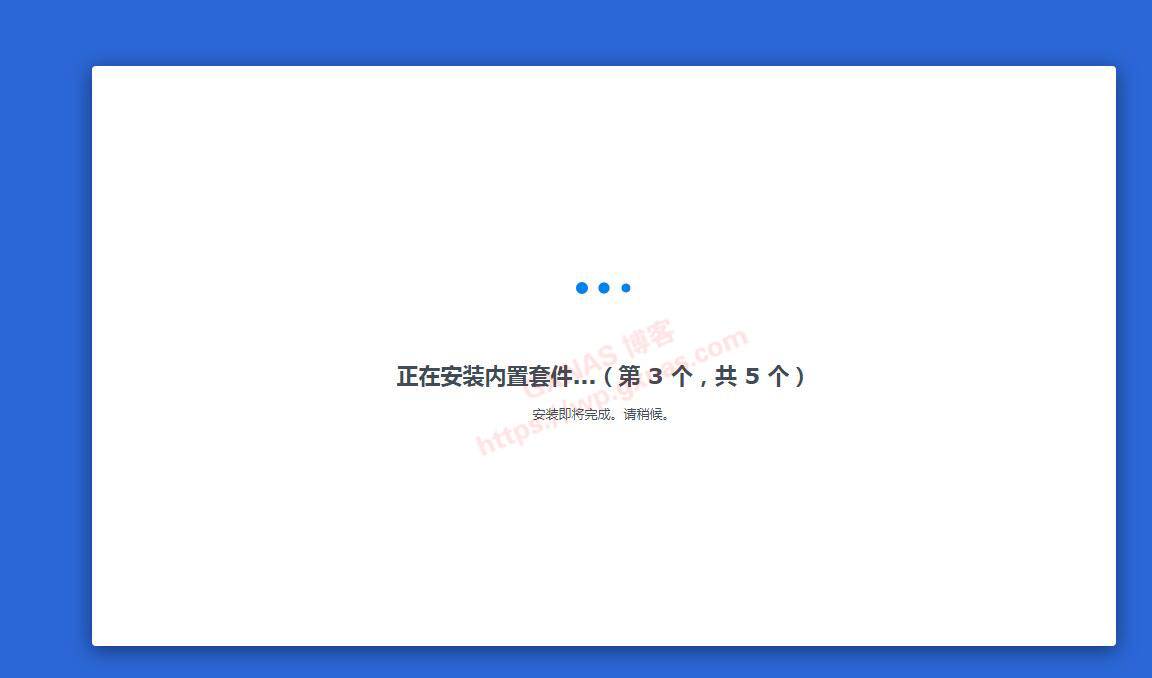

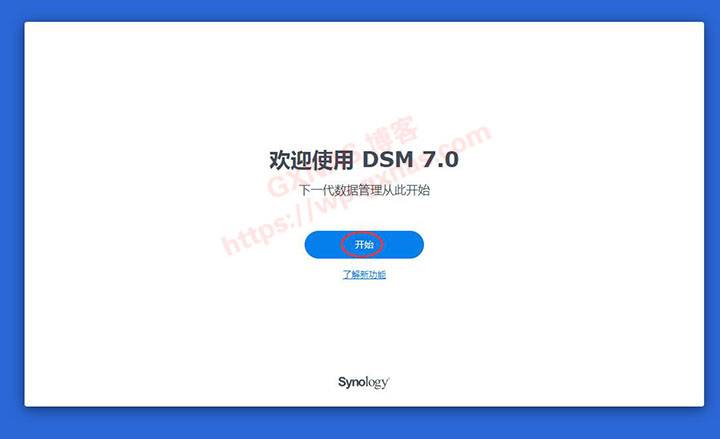
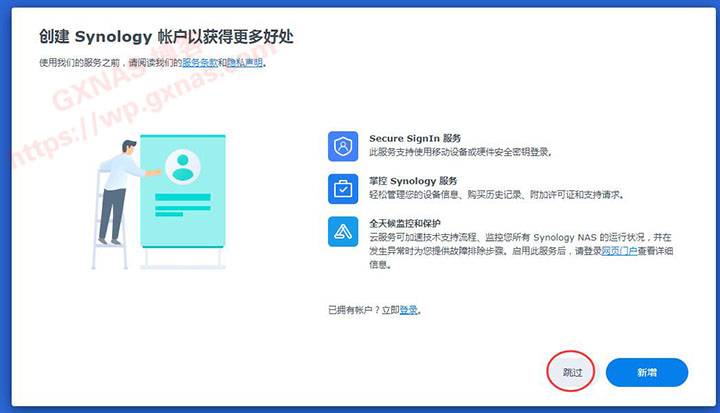
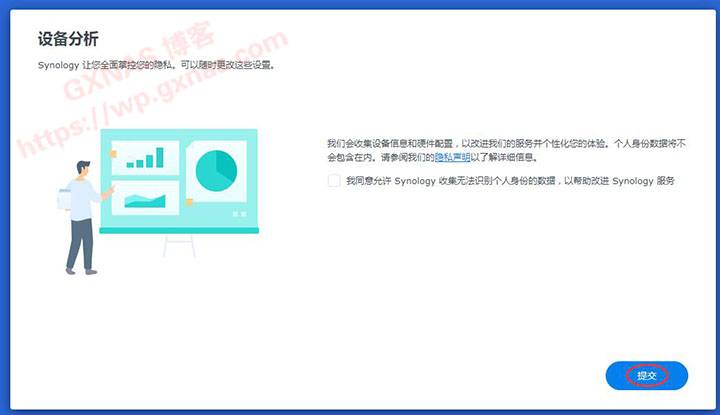
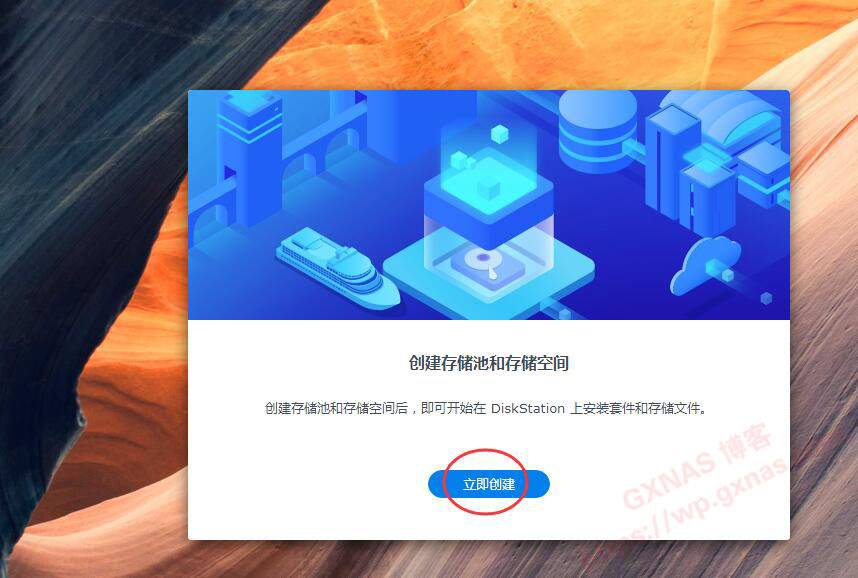
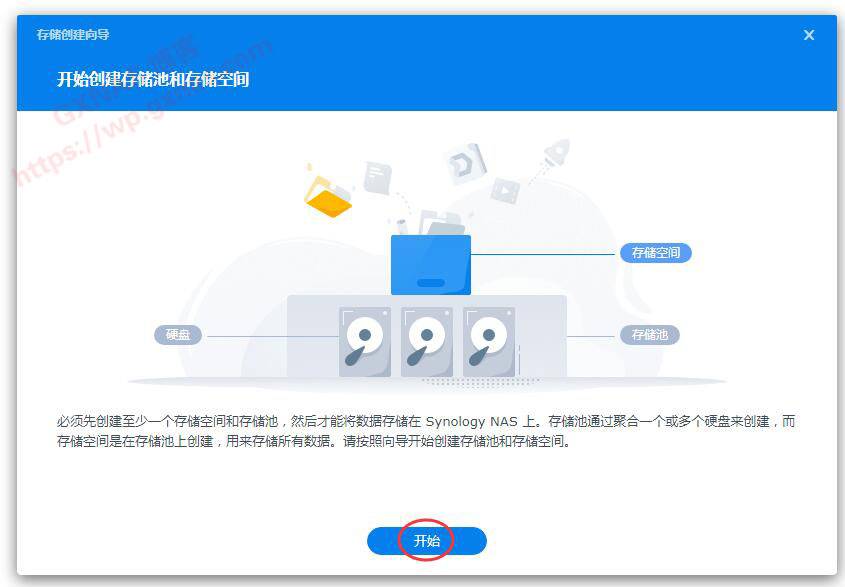
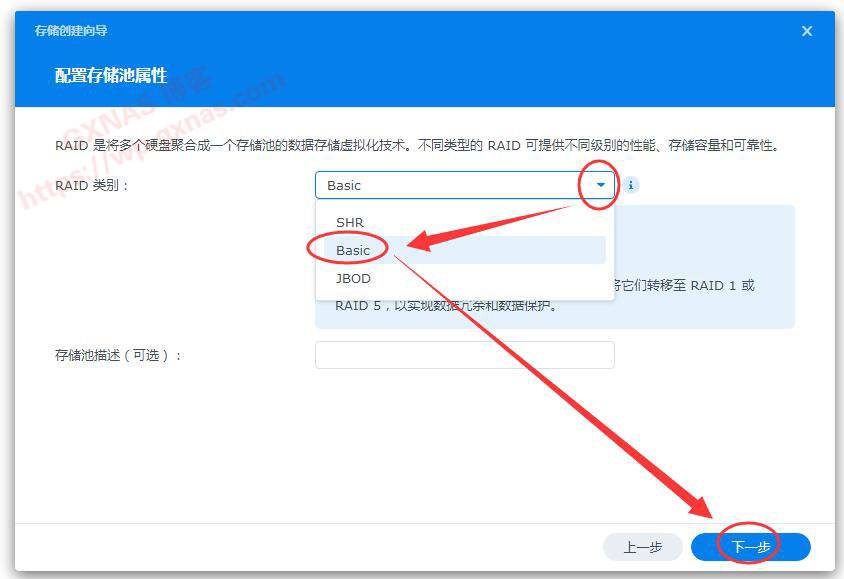
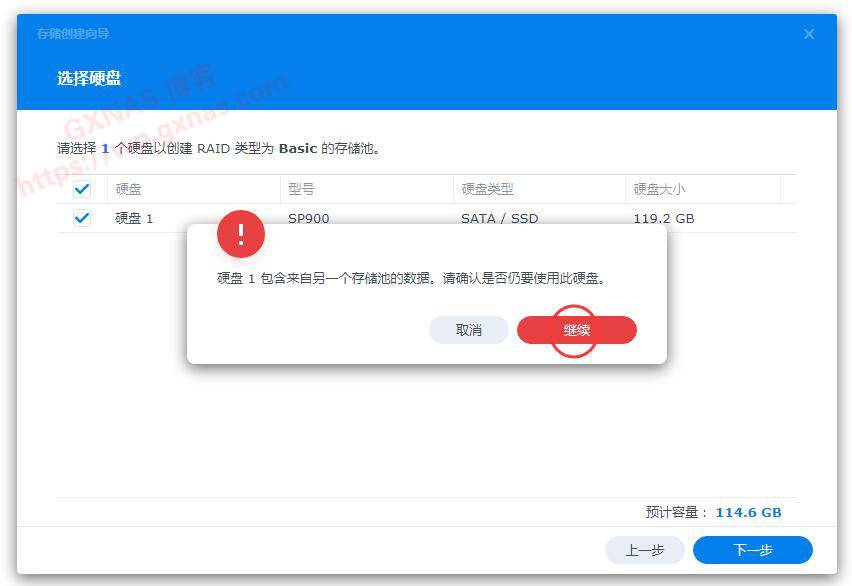
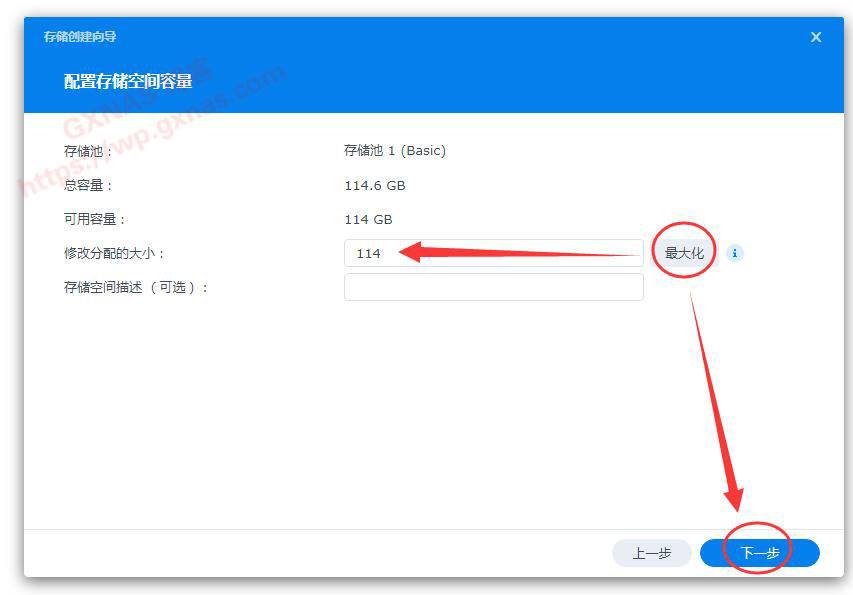
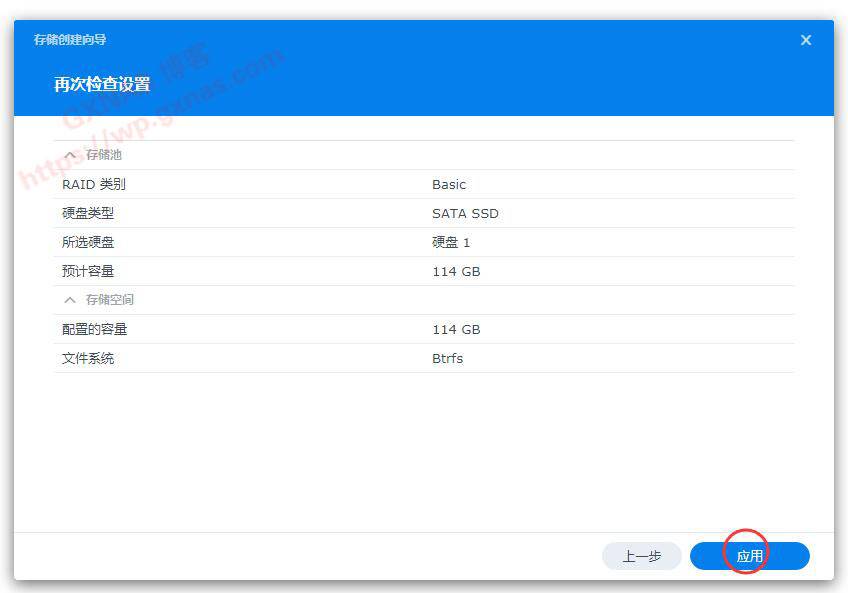
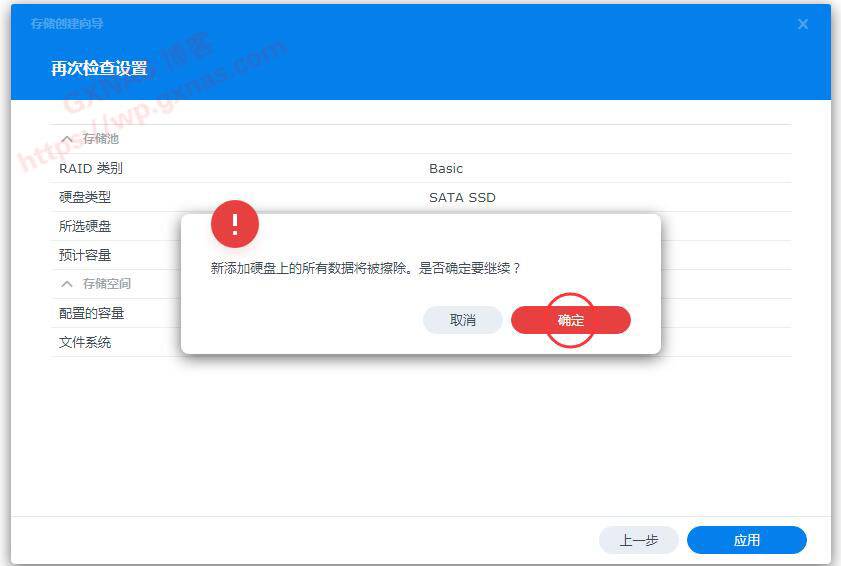
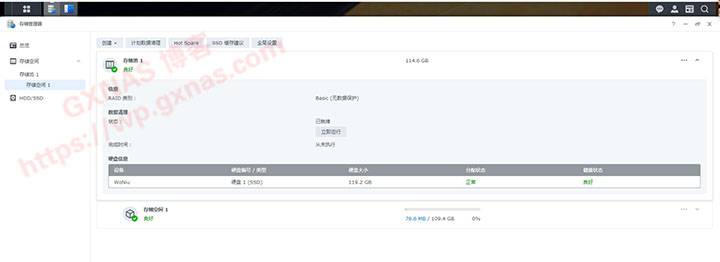

One Thought on “群晖7.x通用安装教程”