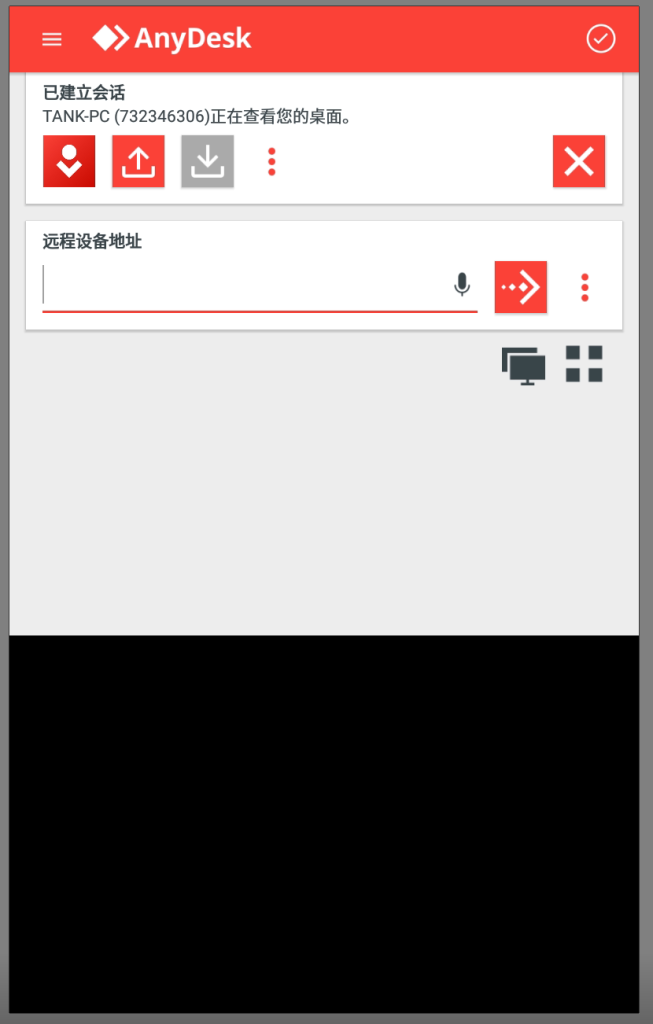请不要长时间插OTG线容易烧主板或电池亏空
现在都有赠送蓝牙鼠标可以不用安装AnyDesk直接用蓝牙鼠标操控即可。
我们的屏幕用OTG线连接好有线鼠标,使用鼠标操作
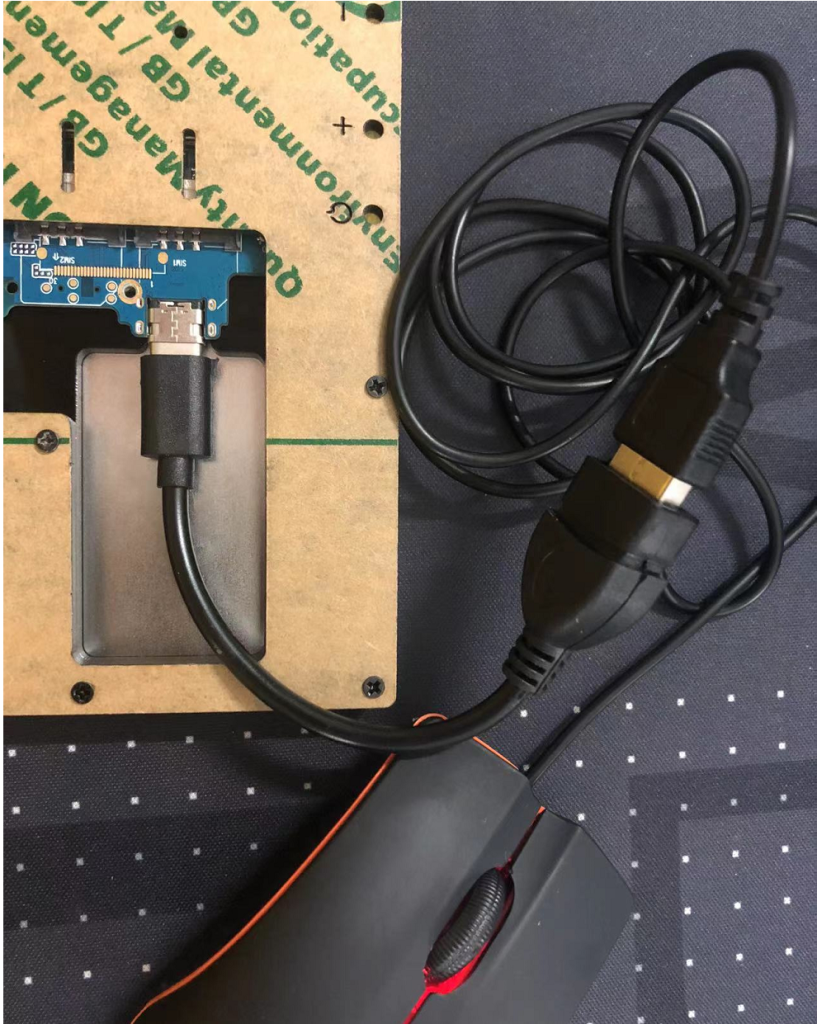
屏幕默认会隐藏虚拟按键,鼠标在屏幕下部分边缘向上拖拉一下左键可以拖出虚拟按键
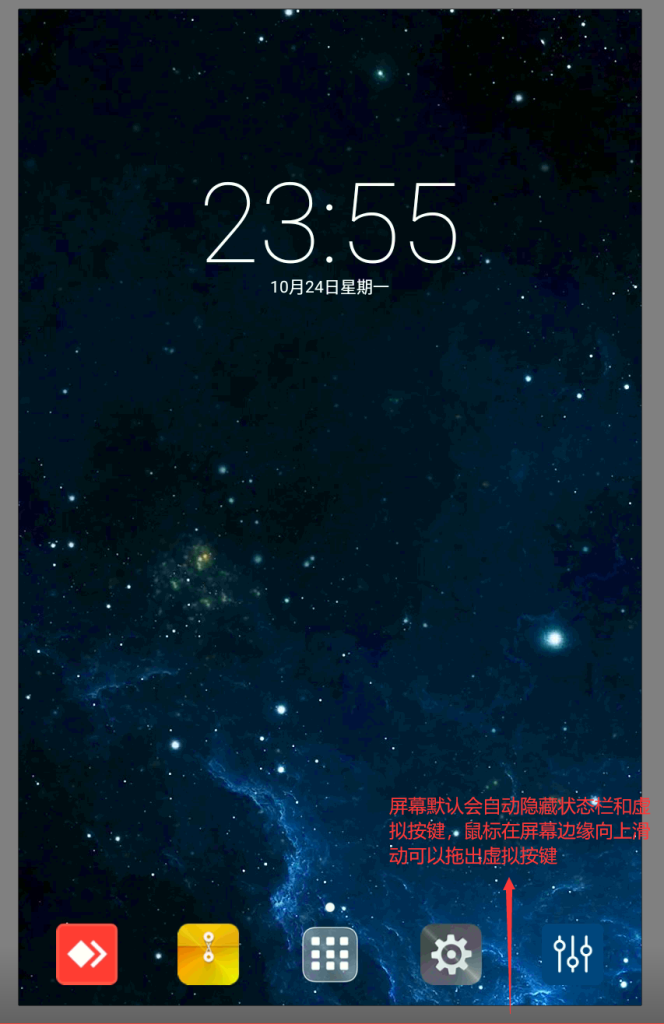
打开AnyDesk图标
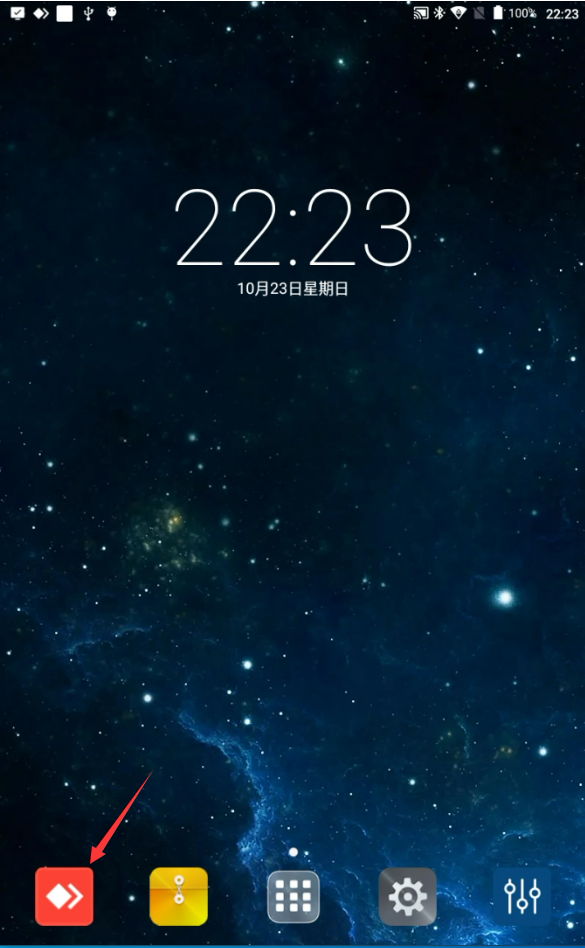
第一次打开AnyDesk会有一些隐私条款 请点击 都同意和一些引导提示请手动点击跳过,反应可能会比较慢。操作时看清楚再点,不要点太快,容易卡住。
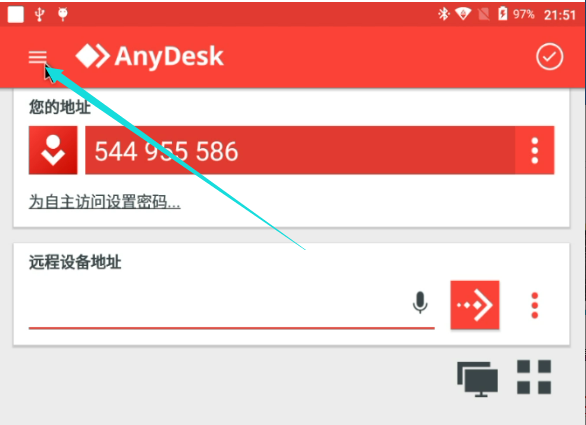
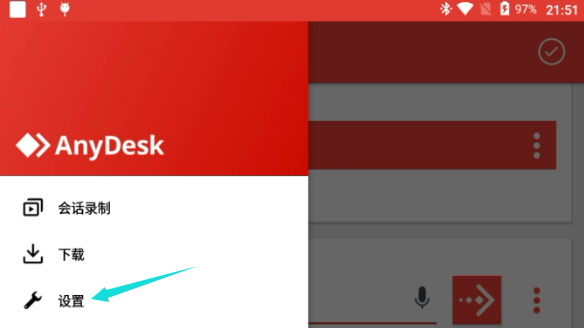
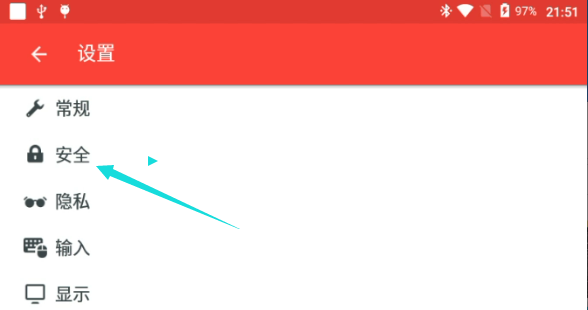
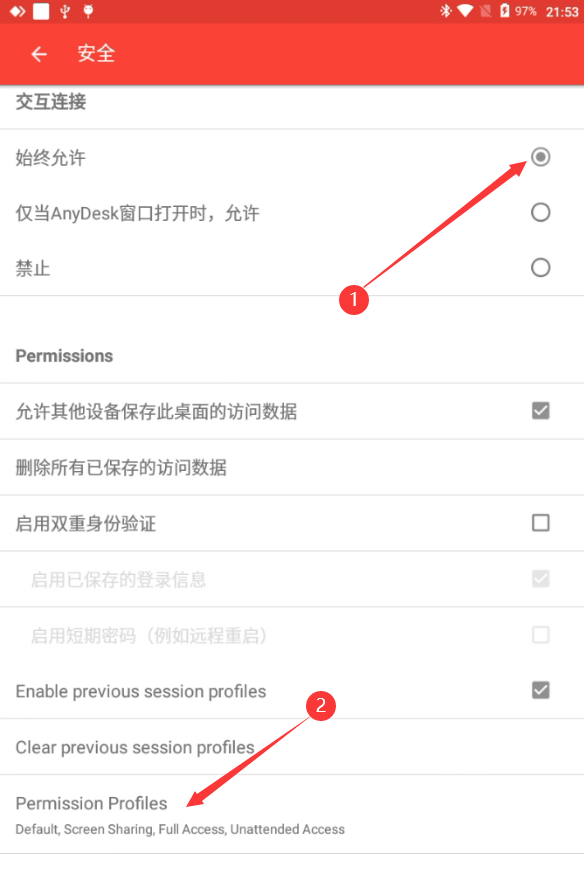
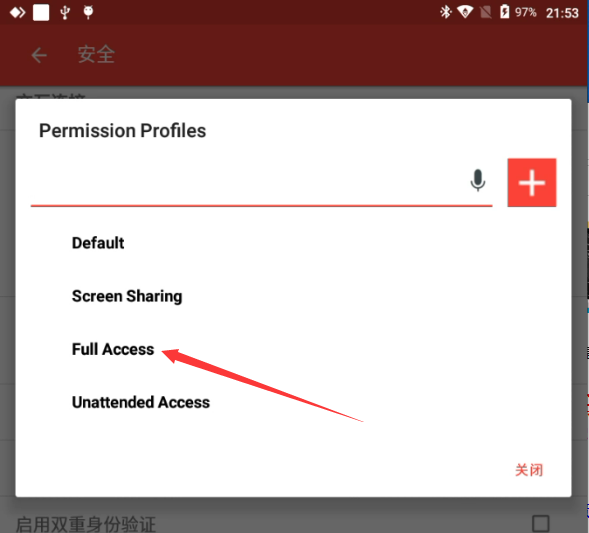
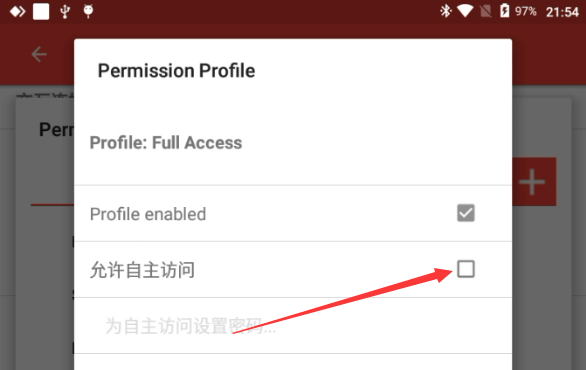
注意密码需要有大小写和数字不能是123456这种弱密码,设置好密码之后记一下,再点击确定
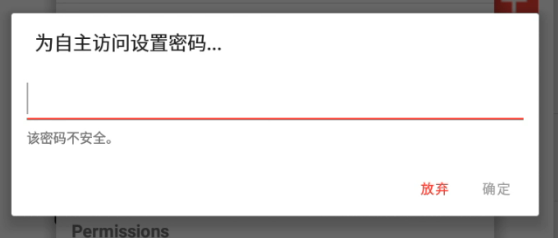
关闭窗口
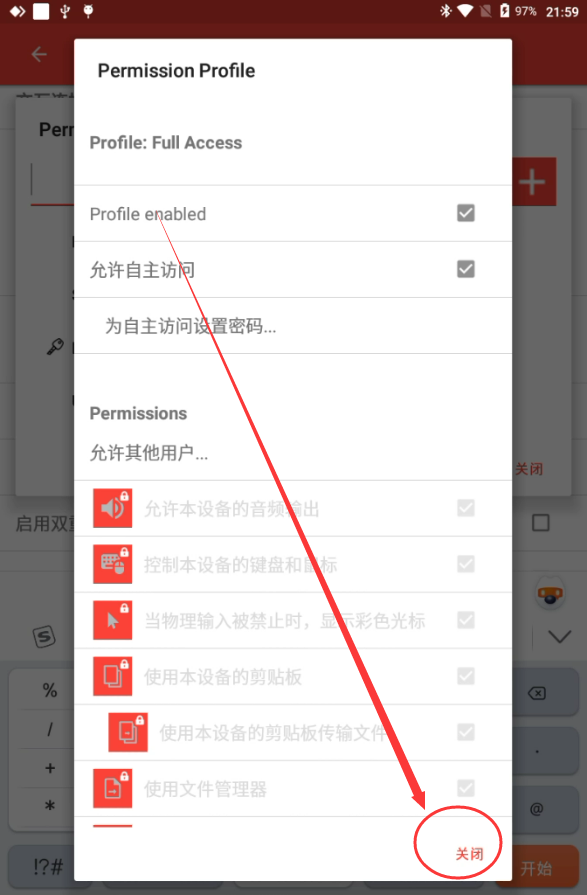
关闭窗口
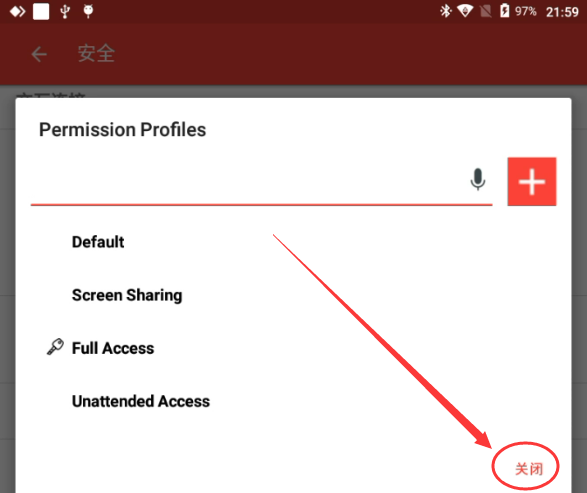
返回到软件的最外边的程序
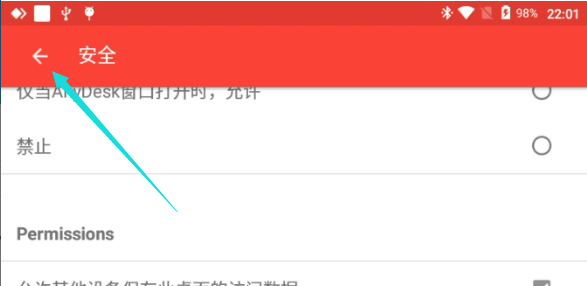
记下设备的地址号码
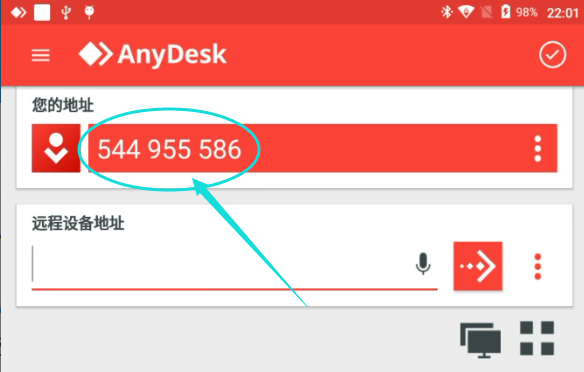
其它平台的客户端到https://anydesk.com/zhs下载 装完之后就可以连接
输入上边的地址
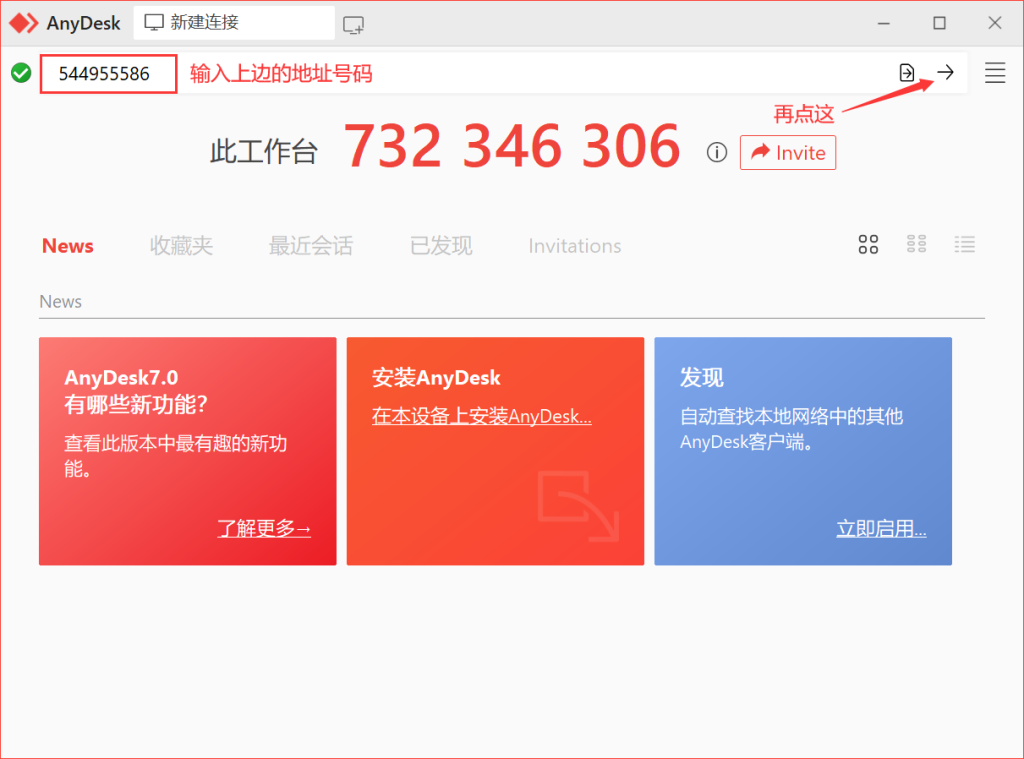
输入密码,建议勾选自动登录
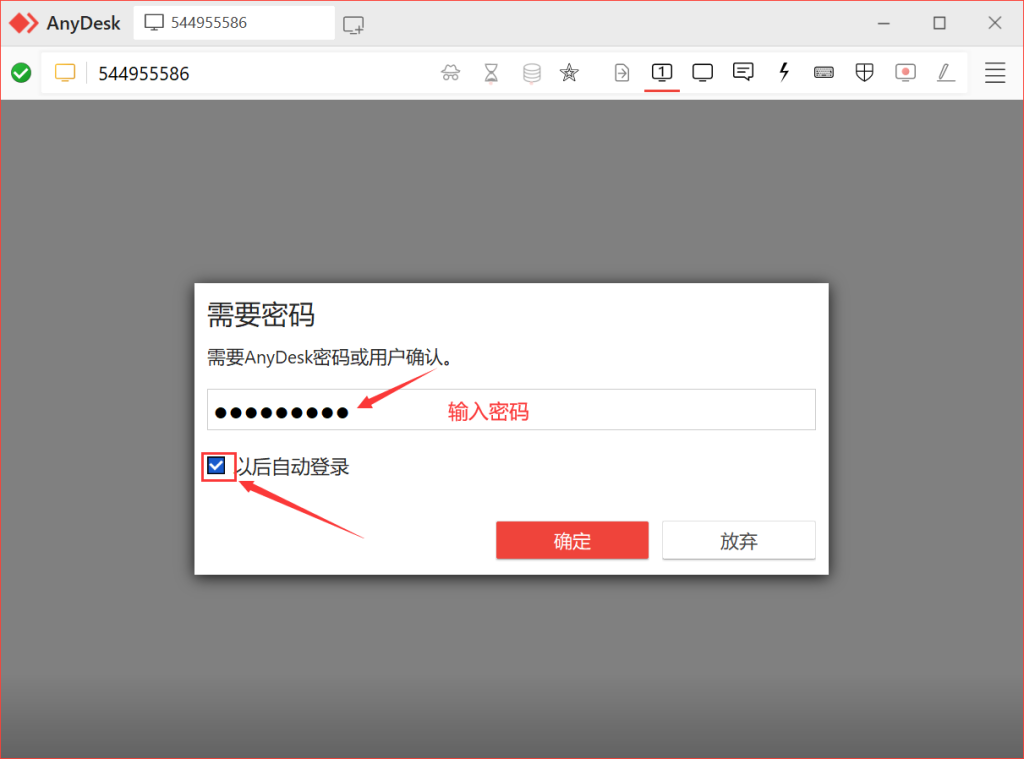
回到被控端勾选一下,否则后续再连接它就会一直提示很烦,接受会有倒计时,要时间到了才能点击,稍等。
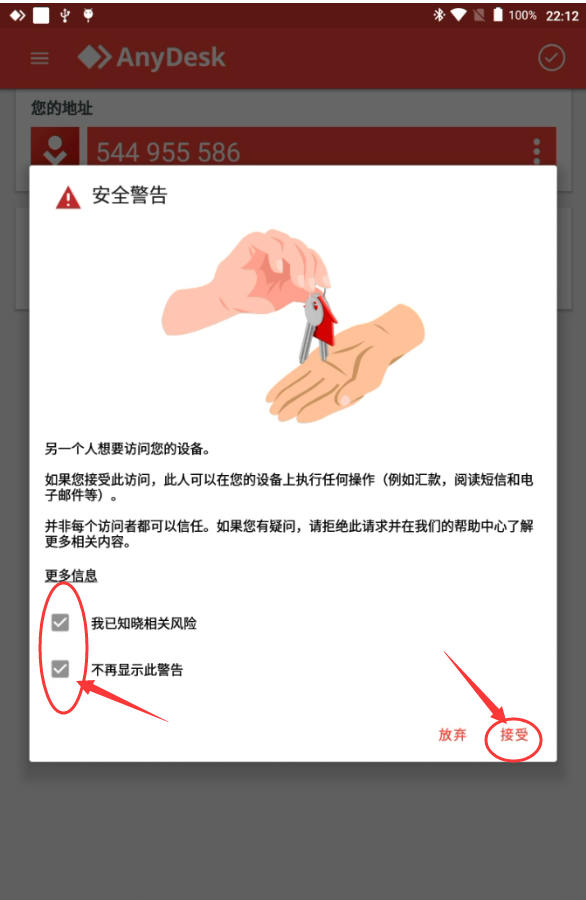
接下来不要手快了,要点一下这里,切换账户 否则只能看不能控制
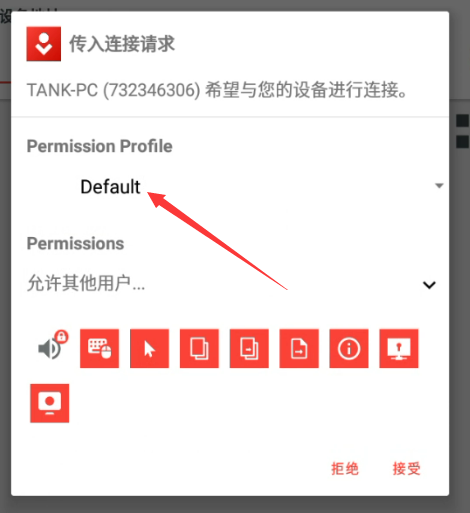
选一下刚刚设置的Full Access
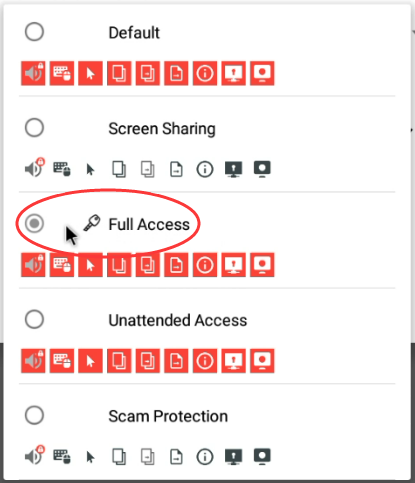
点接受
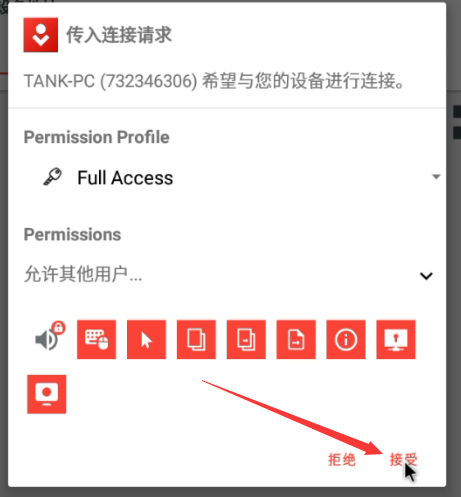
注意勾选,不再显示和立即开始,否则也是不能无人值守。
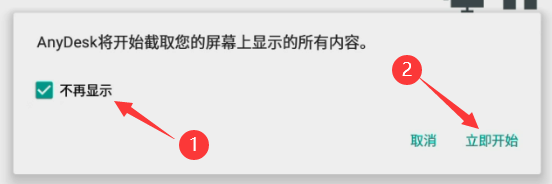
这个样就可以一直 通过网络直接远程操控 屏幕以后设置和安装软件比较省事
如果出现半截屏幕黑屏请竖屏方向 重新连接(AnyDesk 官方BUG等待修复)